今天整理下PCB封装的3D 模型添加,此步骤并不是所有的公司使用,因为我们平常给器件添加一个实际的高度,就已经OK了。只不过我们在看整版的3D模型是,每个器件都是方方正正的,不太美观。所以有的人要求完成此步骤。因为做设计有时候不仅要完成任务,还有美观,让别人看起来更舒服。这样就不会给结构同事吐槽你的机会啦,我们看下具体的操作步骤吧
第一步:添加库路径
3D模型其实和平常的PCB的封装是一样的都是一个单独的文件,需要设置Allegro的库路径,这样在查看整体的3D模型时,才能整版的效果。首先打在Allegro的PCB Editor的菜单下选择Setup,然后打开User Preference,在paths-library中找到steppath,指定STEP模型库的路径,操作如下图:

第二步:设置器件器件高度
但我们刚开始建立封装的时候,可能还没有某个器件的实际3D,但是为了配合结构设计,需要给器件添加一个高度,需要更具器件规格书中的值来,以免产生干涉,首先打开封装文件,在Allegro的PCB Editor的菜单下选择Setup,点击Area,选择Package Height,操作如下图: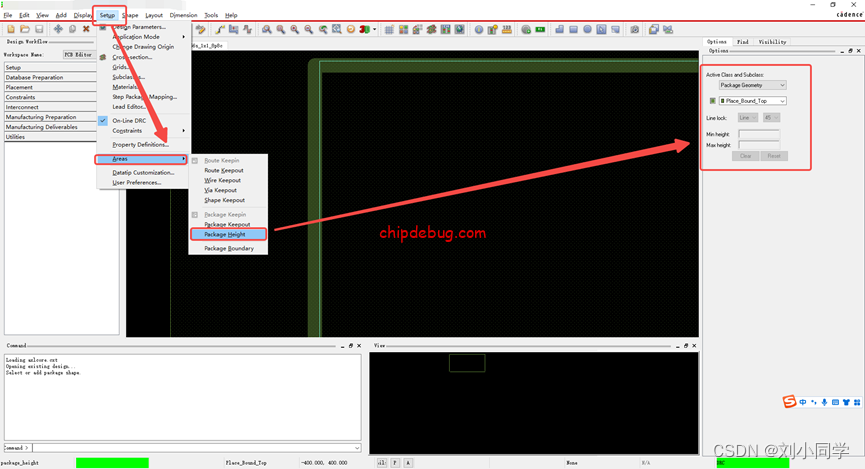

完成上一步Done下,再单击3D显示,如下图:
第三步:添加器件实际模型操作,
以上步骤本体器件的模型设置,下面是添加器件实际模型操作,在Allegro的PCB Editor的菜单下选择Setup,点击Area,选择Step Package Mapping,会弹出如下的对话框,在这里就可以添加3D,但是首先我们需要把相应的3D模型的文件,放到我们第一步时设置的路径下面: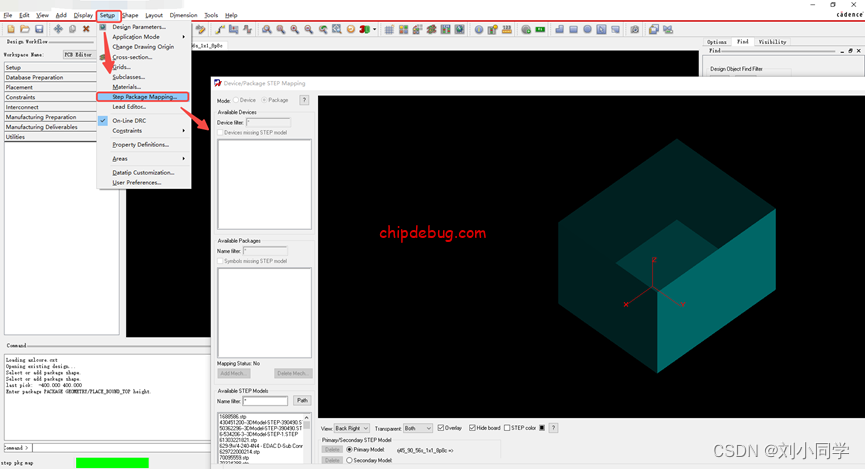
第四步:3D模型对齐
在下面的对话框中,首先我们可以看到一个方框,就是我们刚才设置的模型,然后点击左下角,选择我们的3D model,此时我们点击鼠标,可以看到两个模型可以移动,把他们移动大概的位置,然后使用下面的offset进行对齐
然后点击View中上下左右不同视角检查一下是否OK,点击Save,如下图:
完成上一步Done下,再单击3D显示, 3D模型添加完成,如下图:






没有回复内容